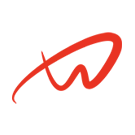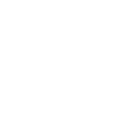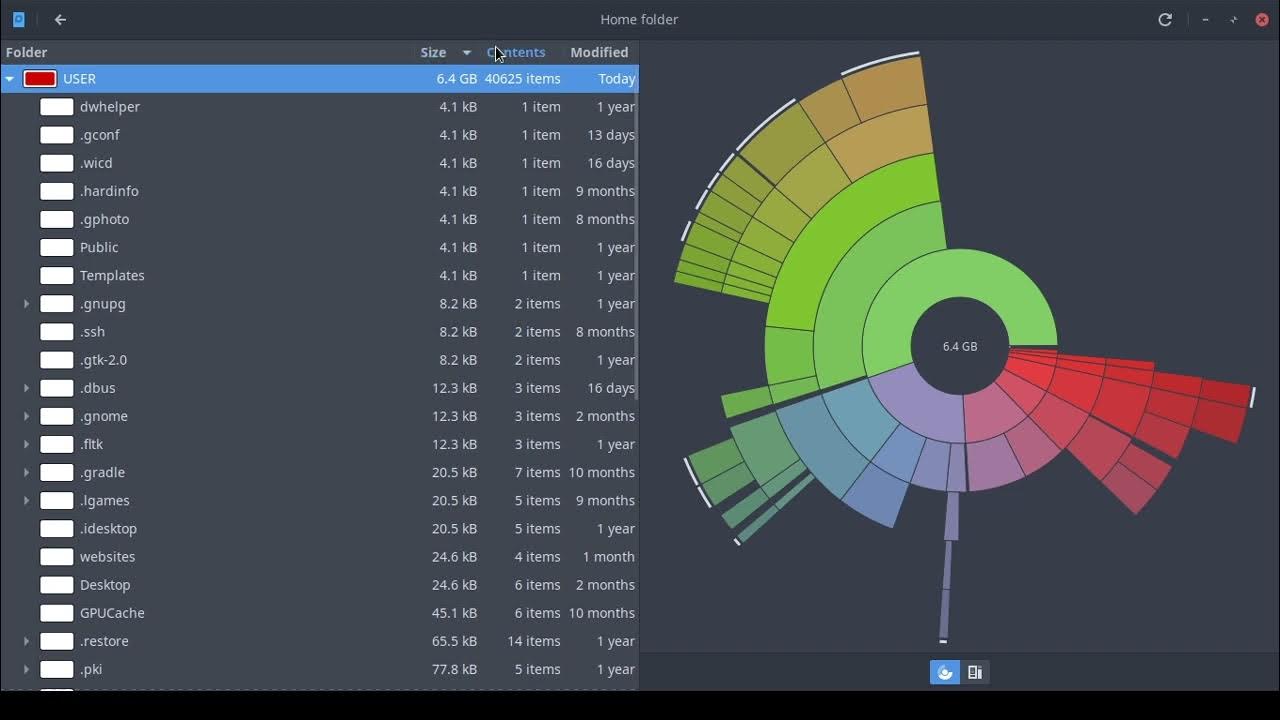Tutorial Overview
Learn to analyze and manage disk space usage using df, du, and ncdu on Debian-based systems. These tools help identify storage usage trends and allow efficient disk space management.
Prerequisites
- Root or sudo access.
Steps
Step 1: Check Disk Space Usage with df
1. Run df to view available and used disk space:
df -h- The -h option displays output in a human-readable format (e.g., MB, GB).
- Important columns:
- Filesystem: The name of the disk or partition.
- Size: Total size of the filesystem.
- Used: Space currently in use.
- Avail: Available space.
- Use%: Percentage of space used.
2. Focus on Specific Filesystems:
- To display only specific filesystems, use:
df -hT /path/to/mountpointStep 2: Find Disk Usage by Directory with du
1. Use du to show the size of a specific directory:
sudo du -sh /path/to/directory- The -s option gives a summary, and -h makes the output human-readable.
2. Display Sizes of All Subdirectories:
- To list all subdirectories within a directory, use:
sudo du -h --max-depth=1 /path/to/directory- Adjust –max-depth to control the level of detail.
3. Identify Large Files Recursively:
- Find large files by sorting
duoutput:
sudo du -ah /path/to/directory | sort -rh | head -n 10Step 3: Use ncdu for a Visual Disk Usage Summary
1. Install ncdu:
sudo apt install ncdu -y2. Run ncdu in the desired directory:
sudo ncdu /path/to/directory- ncdu provides an interactive display of directory sizes, making it easy to identify large files and folders.
3. Navigating ncdu:
- Use the arrow keys to navigate.
- Press Enter to explore a directory.
- Press d to delete a selected file or directory.
- Press q to quit.