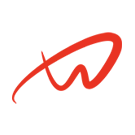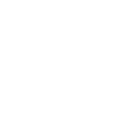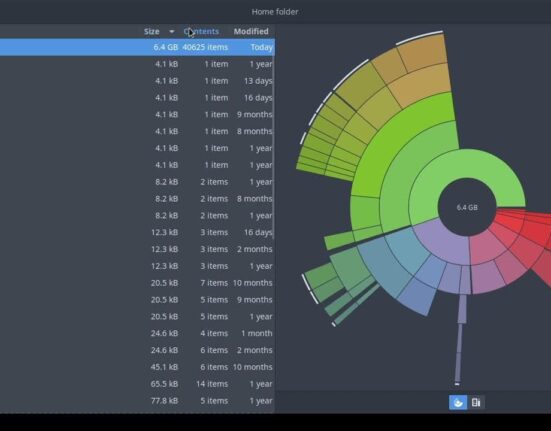Tutorial Overview
This tutorial covers real-time monitoring of system resources using top, htop, and vmstat on a Debian-based Linux system. These tools help monitor CPU, memory, and process usage, providing valuable insights into system performance.
Prerequisites
- Root or sudo access.
Steps
Step 1: Monitor System Resources with top
1. Open a terminal and run:
top- The top command provides a real-time view of system processes and resource usage.
- Key columns include:
- PID: Process ID.
- USER: Owner of the process.
- %CPU: CPU usage percentage.
- %MEM: Memory usage percentage.
- TIME+: Total CPU time the task has used since it started.
2. Basic Navigation in top:
- Press M to sort by memory usage.
- Press P to sort by CPU usage.
- Press K to kill a process by entering its PID.
- Press Q to quit top.
Step 2: Install and Use htop for Enhanced Monitoring
1. Install htop:
sudo apt update
sudo apt install htop -y2. Launch htop:
htop- htop offers a more user-friendly and interactive interface compared to
top, with color-coded bars and mouse support.
3. Navigate and Manage Processes in htop:
- Use the arrow keys to scroll through processes.
- Press F6 to change sorting criteria.
- Press F9 to kill a selected process, then choose the signal type.
- Press F10 to quit htop.
Step 3: Monitor CPU, Memory, and Disk I/O with vmstat
1. Run vmstat to see an overview of system performance:
vmstat 5- This command updates every 5 seconds.
- Key columns include:
- r: Number of processes waiting for CPU.
- b: Number of processes in uninterruptible sleep.
- swpd: Amount of virtual memory used.
- free: Free memory.
- si/so: Swap memory in/out.
- us/sy/id/wa: CPU utilization (user, system, idle, and I/O wait).
2. Capture Historical Data with vmstat:
- To capture data over a period, use:
vmstat 2 10- This command takes snapshots every 2 seconds, 10 times in total, providing a longer view of system performance.