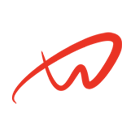How Can We Help?
Network Monitoring with netstat, ss, and iftop
Tutorial Overview
This tutorial explains how to monitor network connections, socket statistics, and real-time bandwidth usage using netstat, ss, and iftop. These tools are crucial for identifying network traffic and troubleshooting connectivity issues.
Prerequisites
- Root or sudo access.
Steps
Step 1: Check Network Connections with netstat
- Install net-tools (if needed), which includes netstat:
sudo apt install net-tools -y2. List All Active Connections:
netstat -a- Common columns include:
- Proto: Protocol (e.g., TCP, UDP).
- Local Address: Address and port of the local connection.
- Foreign Address: Address and port of the remote connection.
- State: Status of the connection (e.g., LISTEN, ESTABLISHED).
3. Display Listening Ports:
netstat -tuln- The -tuln options show TCP (-t) and UDP (-u) listening ports (-l) in numeric format (-n).
4. Check Network Statistics:
netstat -s- This provides detailed statistics for each protocol, useful for diagnosing network performance.
Step 2: Monitor Active Connections and Ports with ss
1. ss is a more modern alternative to netstat for checking network sockets and active connections.
2. List All Listening Sockets:
ss -tuln- Similar to netstat -tuln, this shows listening ports and associated protocols.
3. View Established Connections:
ss -at- This displays all active TCP connections.
4. Filter by Specific Port or Process:
- To check if a specific port (e.g., 80) is open:
ss -at '( dport = :80 )'Step 3: Monitor Real-Time Bandwidth Usage with iftop
1. Install iftop:
sudo apt install iftop -y2. Run iftop with sudo to monitor bandwidth:
sudo iftop- iftop provides a real-time view of network bandwidth usage per connection.
3. Using iftop Controls:
- Press P to toggle between sent and received data display.
- Press T to display total bandwidth usage.
- Press S to sort by source IP, D to sort by destination IP.
- Press Q to quit.
4. Limit Displayed Connections by Port:
- To show only traffic on a specific port, use:
sudo iftop -i <interface> -f 'port 80'