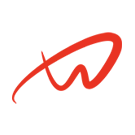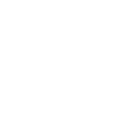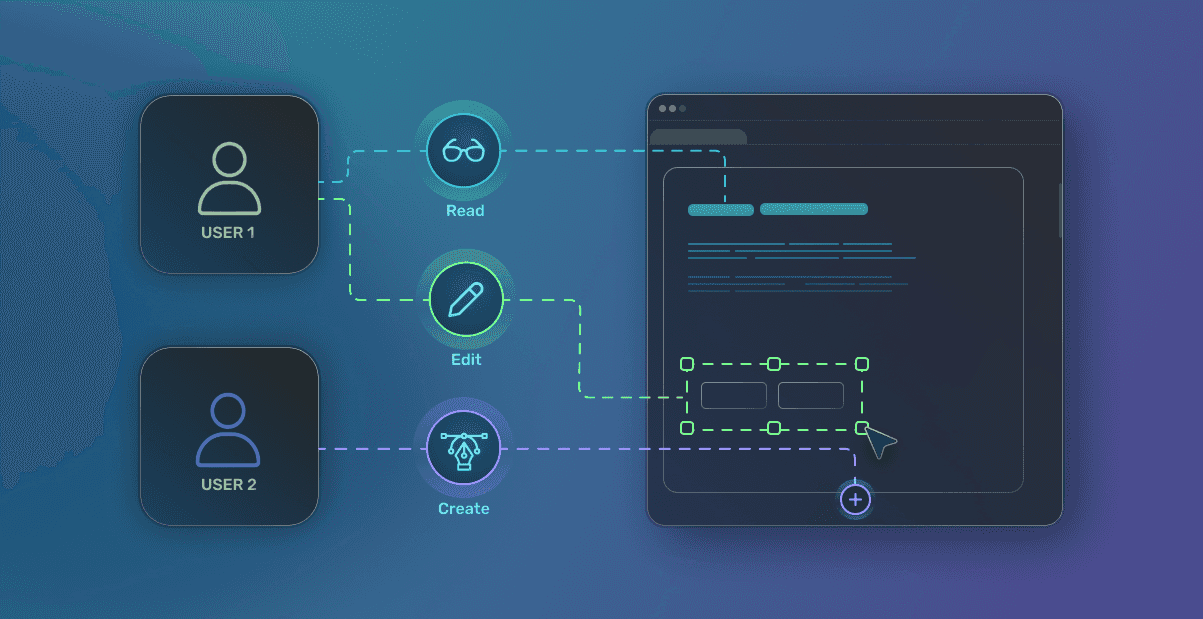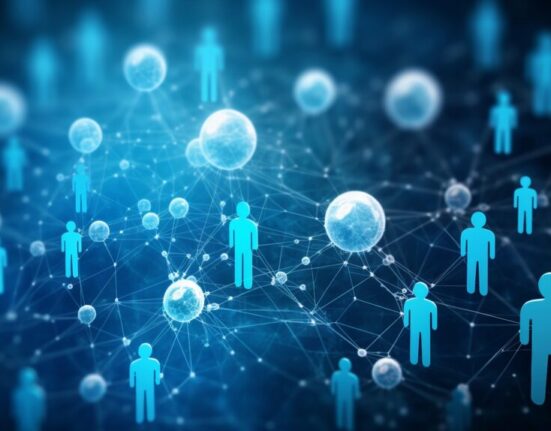Tutorial Overview
This tutorial covers file permissions and ownership management on Linux. Using chmod and chown, you’ll learn to set specific access permissions and change ownership of files and directories.
Prerequisites
- Root or sudo access.
Steps
Step 1: Understand Basic Linux File Permissions
1. File permissions are represented in three groups: owner, group, and others.
2. Each group has three possible permission types:
- Read (r): Allows reading the file or listing the directory contents.
- Write (w): Allows modifying the file or creating/deleting files in the directory.
- Execute (x): Allows executing the file or accessing files within a directory.
3. Permissions are represented as a string, for example: -rw-r–r–.
- The first character (–) indicates a regular file, while d denotes a directory.
- The following characters are grouped as owner, group, and others permissions.
Step 2: Changing Permissions with chmod
1. To set permissions, use either symbolic notation (+, –, =) or numeric notation (755, 644, etc.).
2. Example of Symbolic Notation:
- To give execute permission to the owner of a file:
chmod u+x filename- To remove write permission for group members:
chmod g-w filename- To set permissions exactly for each group:
chmod u=rwx,g=rx,o=r filename1. Example of Numeric Notation:
- Each permission is assigned a number: read=4, write=2, and execute=1. The sum determines each group’s permission level:
- chmod 755 filename translates to:
- Owner: 7 (4+2+1 = rwx)
- Group: 5 (4+0+1 = r-x)
- Others: 5 (4+0+1 = r-x)
Step 3: Changing Ownership with chown
1. Change the Owner of a File:
sudo chown newowner filenam2. Change the Owner and Group of a File:
sudo chown newowner:newgroup filename3. Change Ownership Recursively (for Directories):
- To change ownership for all files and directories within a directory:
sudo chown -R newowner:newgroup /path/to/directory4. Verify changes with ls -l:
ls -l filename- This command shows the updated ownership and permissions.