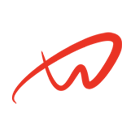Setting Up Static and Dynamic IP Addresses
Tutorial Overview
Learn how to configure a static IP address manually on a Debian-based system using the Netplan tool and revert to DHCP (dynamic IP address) configuration when needed.
Prerequisites
- Root or sudo access.
Steps
Step 1: Identify Your Network Interface
1. Open your terminal.
2. Run the following command to list network interfaces:
ip a- This command lists all available network interfaces. Typically, you’ll see interfaces named something like eth0, eth1 (Ethernet) or wlan0, wlan1 (Wi-Fi).
- Look for your active interface, usually listed under “state UP.”
3. Note the name of the active network interface. For example, assume it’s eth0 for Ethernet.
Step 2: Set a Static IP Address Using Netplan
1. Open the Netplan configuration file for your network interface. Typically, it will be found in /etc/netplan/.
sudo nano /etc/netplan/01-netcfg.yaml2. Update the configuration to set a static IP. Replace eth0 with your actual interface name. Here’s an example configuration:
network:
version: 2
ethernets:
eth0:
dhcp4: no
addresses:
- 192.168.1.10/24
gateway4: 192.168.1.1
nameservers:
addresses: [8.8.8.8, 8.8.4.4]- dhcp4: no disables DHCP, enabling static configuration.
- addresses specifies the desired static IP address (192.168.1.10) and subnet mask (/24 for 255.255.255.0).
- gateway4 defines the default gateway, usually your router’s IP.
- nameservers points to DNS servers, here set to Google’s DNS servers (8.8.8.8 and 8.8.4.4).
3. Apply the changes:
sudo netplan apply4. Verify the IP address with:
ip aYou should now see the assigned static IP address for your network interface.
Step 3: Revert to DHCP (Dynamic IP Address)
1. Open the Netplan configuration file again:
sudo nano /etc/netplan/01-netcfg.yaml2. Change dhcp4: no to dhcp4: yes, then delete the addresses, gateway4, and nameservers sections:
network:
version: 2
ethernets:
eth0:
dhcp4: yes3. Apply the changes:
sudo netplan apply4. Verify that DHCP is now enabled by checking the IP address:
ip a